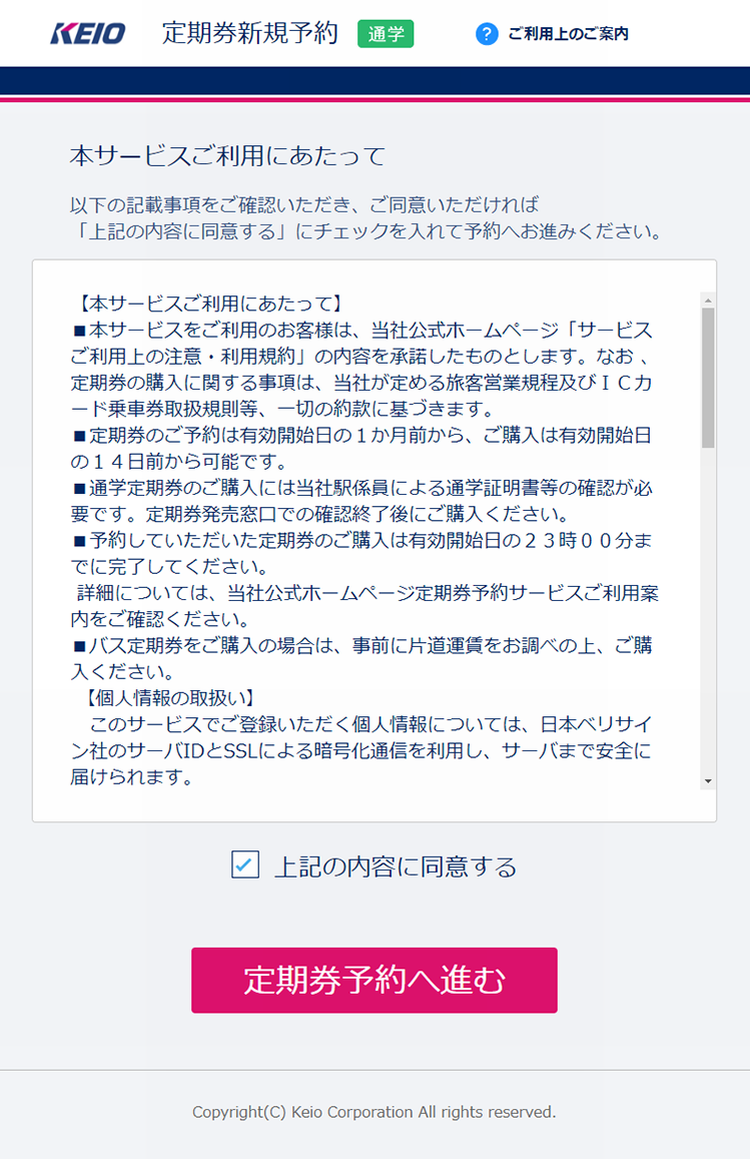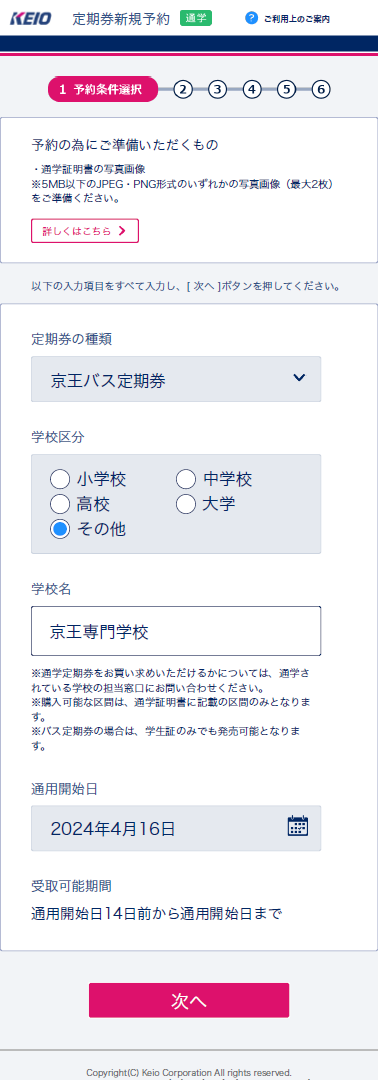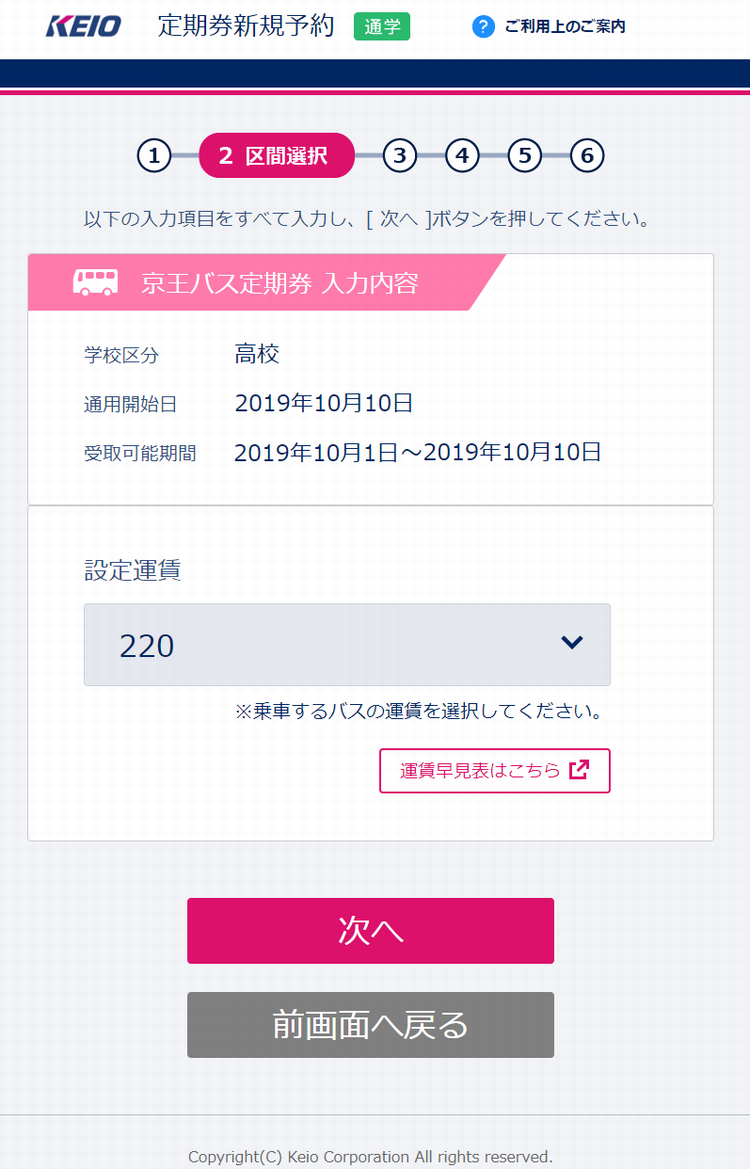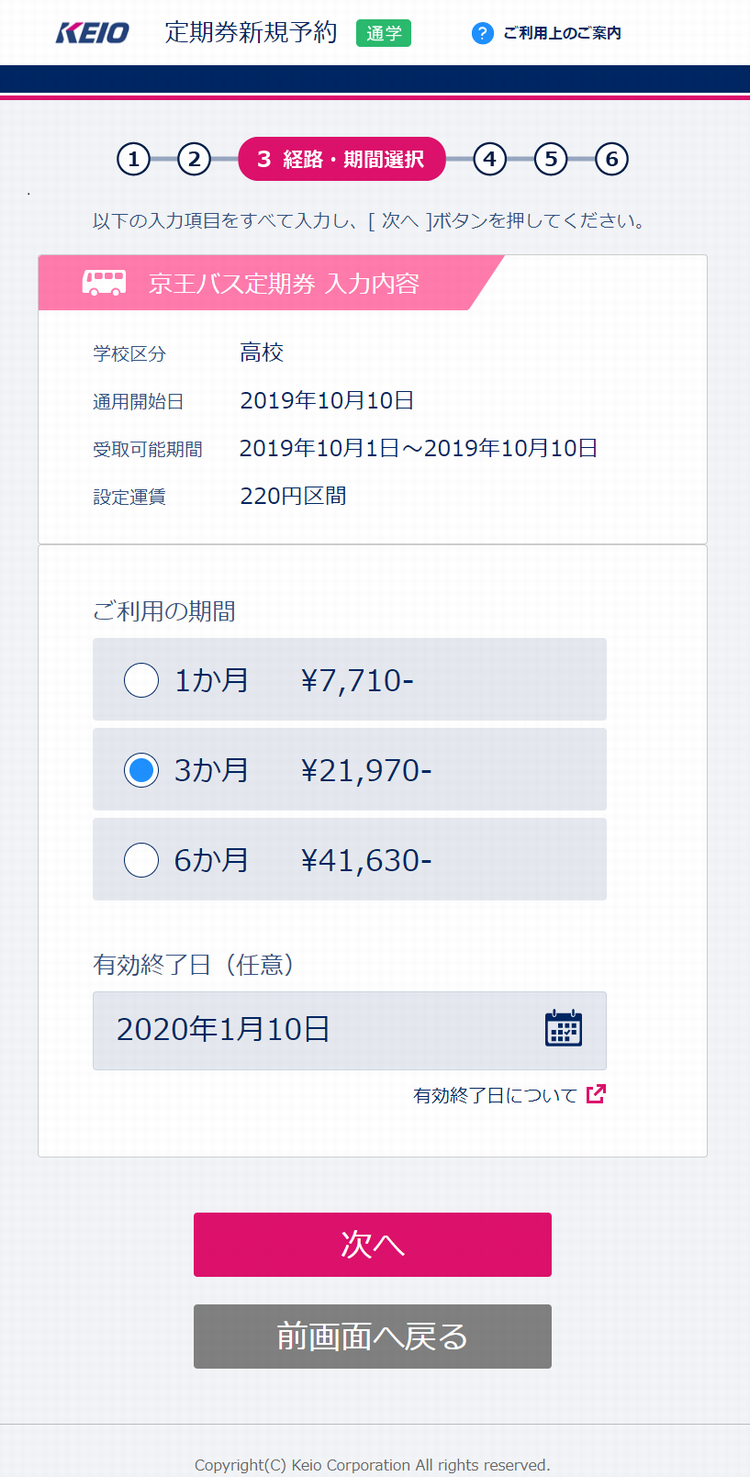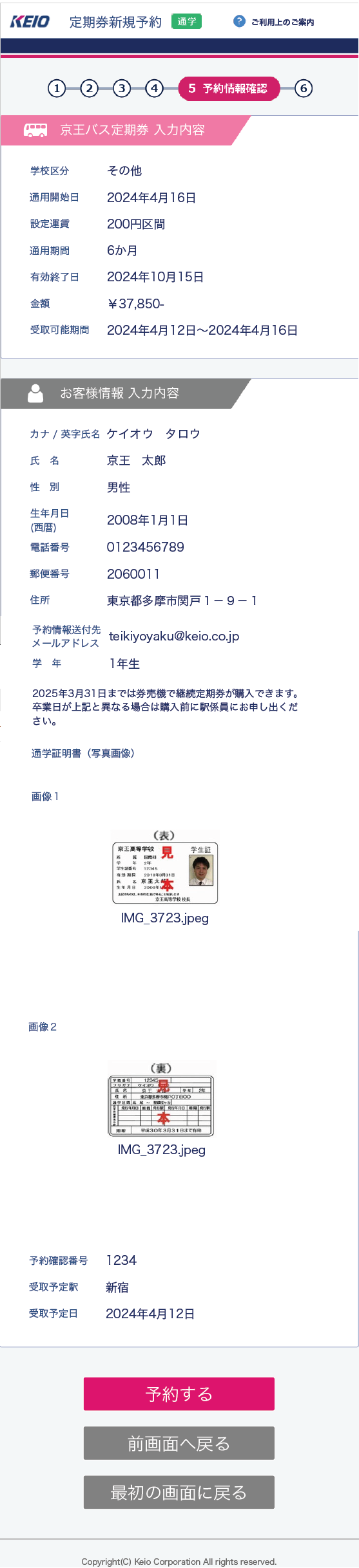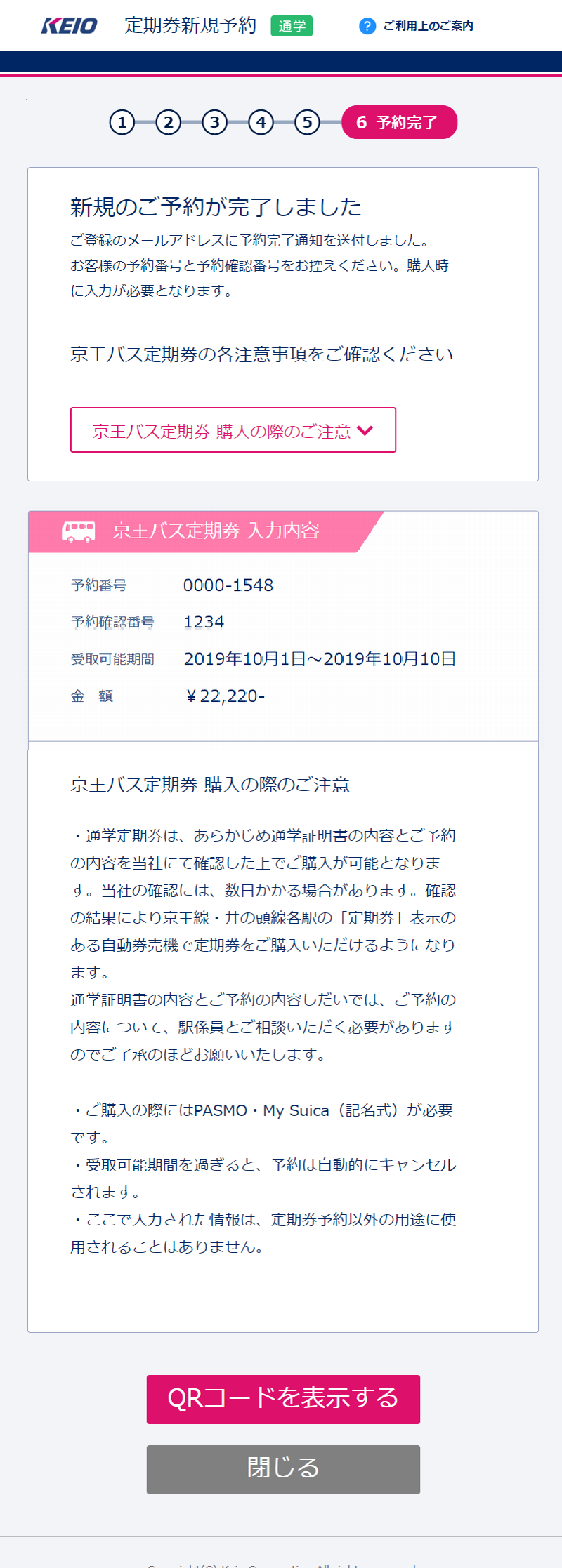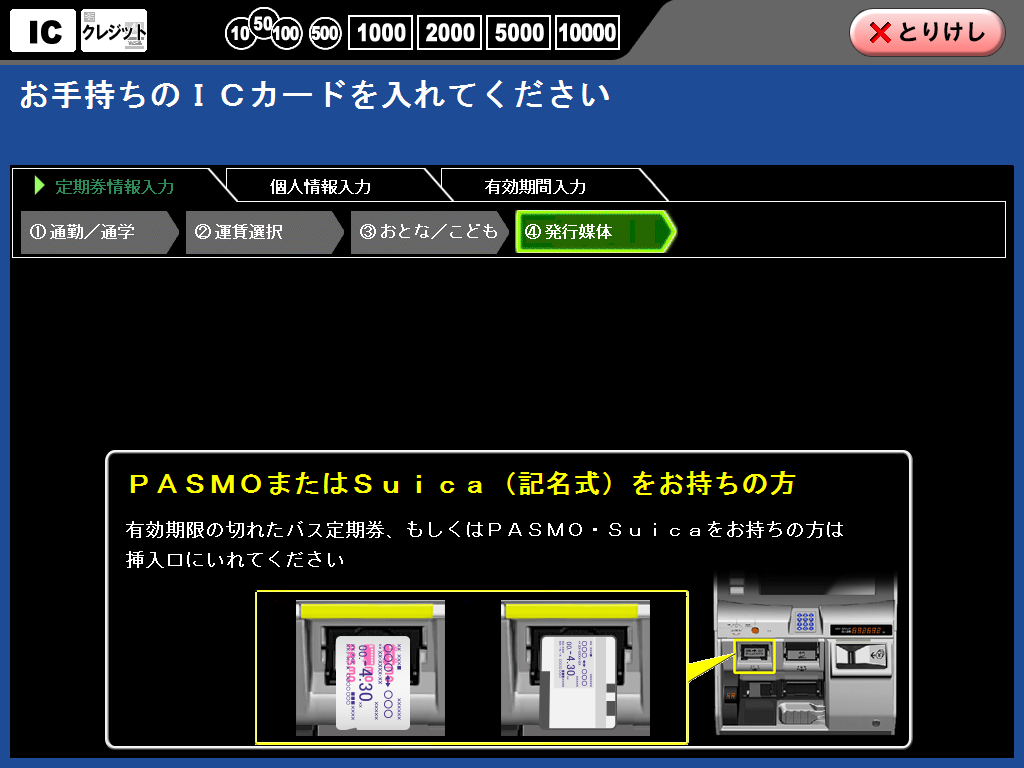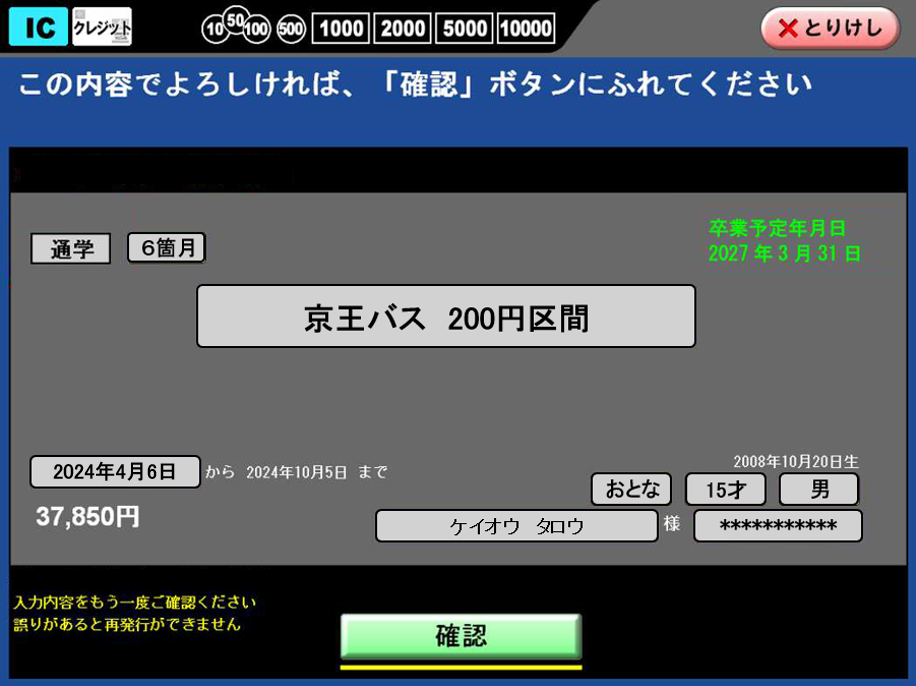通学定期券 ご利用手順
本サービスご利用にあたって(通学定期券)
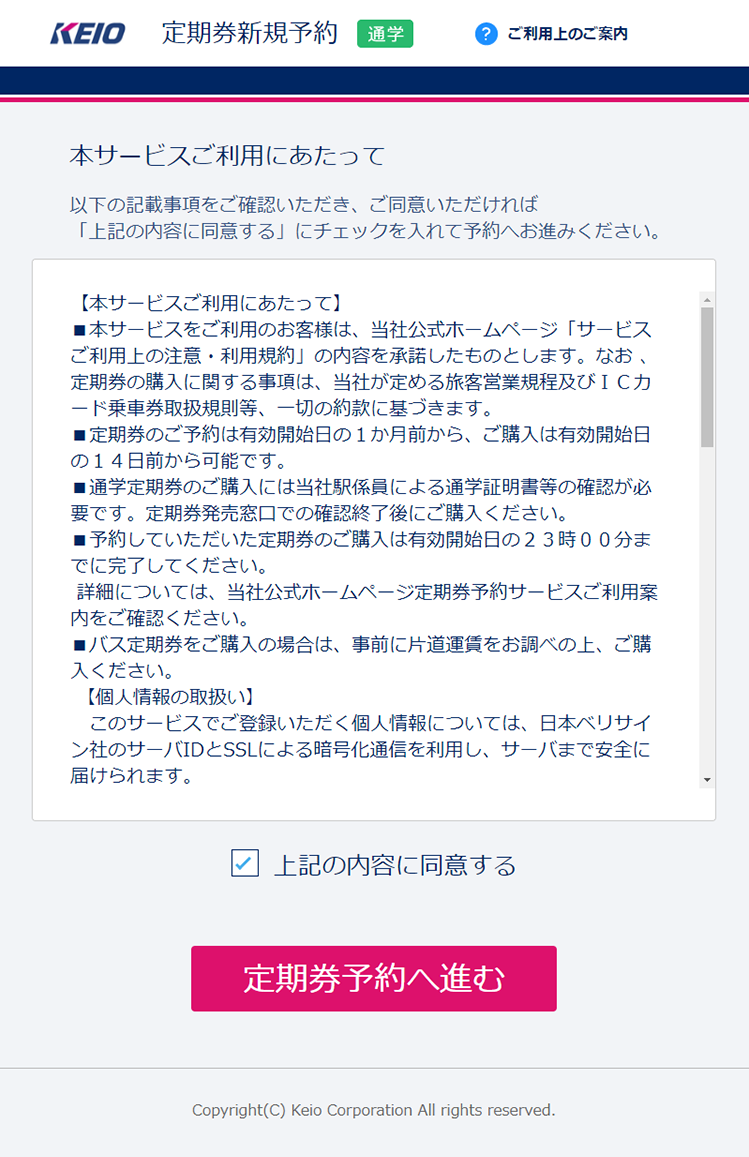
「本サービスご利用にあたって」及び「個人情報の取扱い」をよくお読みいただき、「上記内容に同意する」にチェックしてから、「定期券予約へ進む」ボタンを押してください。
予約
1 予約条件選択
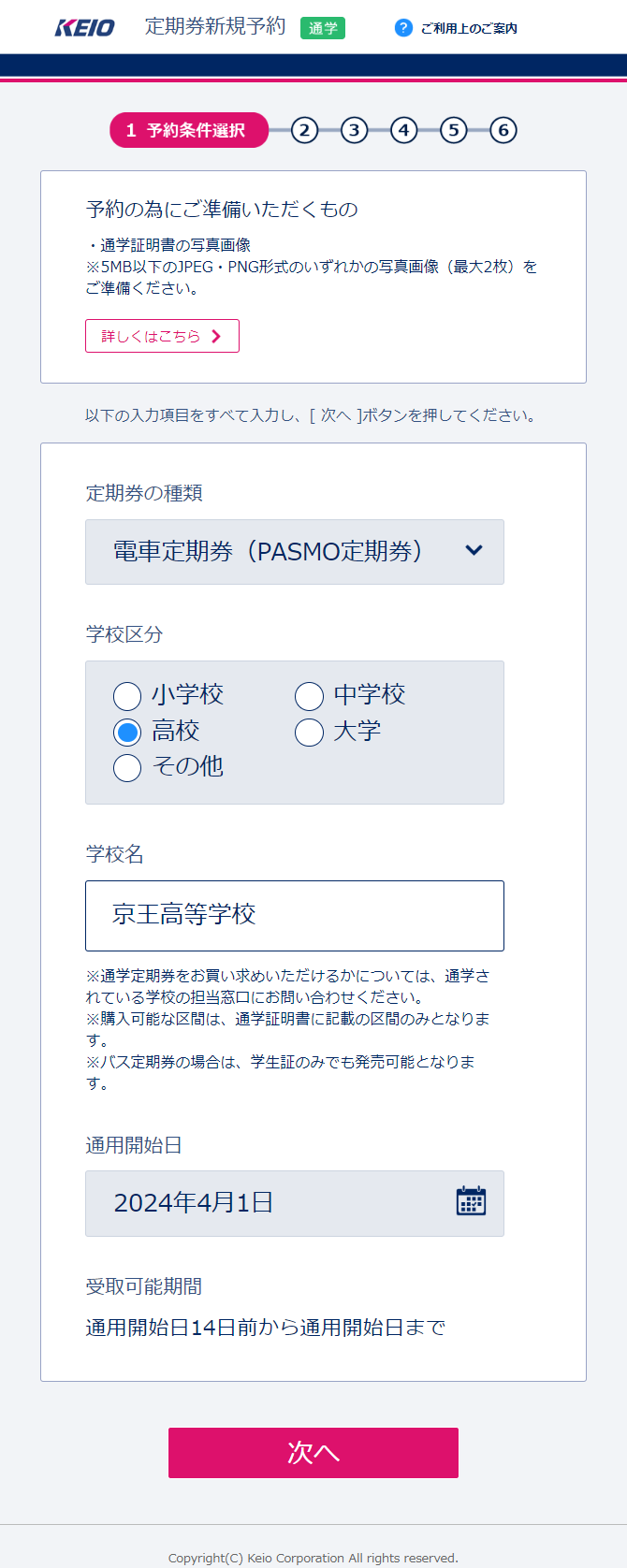
予約条件画面では、定期券の種類:「電車定期券」を選択し学校区分、学校名の入力、通用開始日を選択し「次へ」ボタンを押してください。
2 区間選択
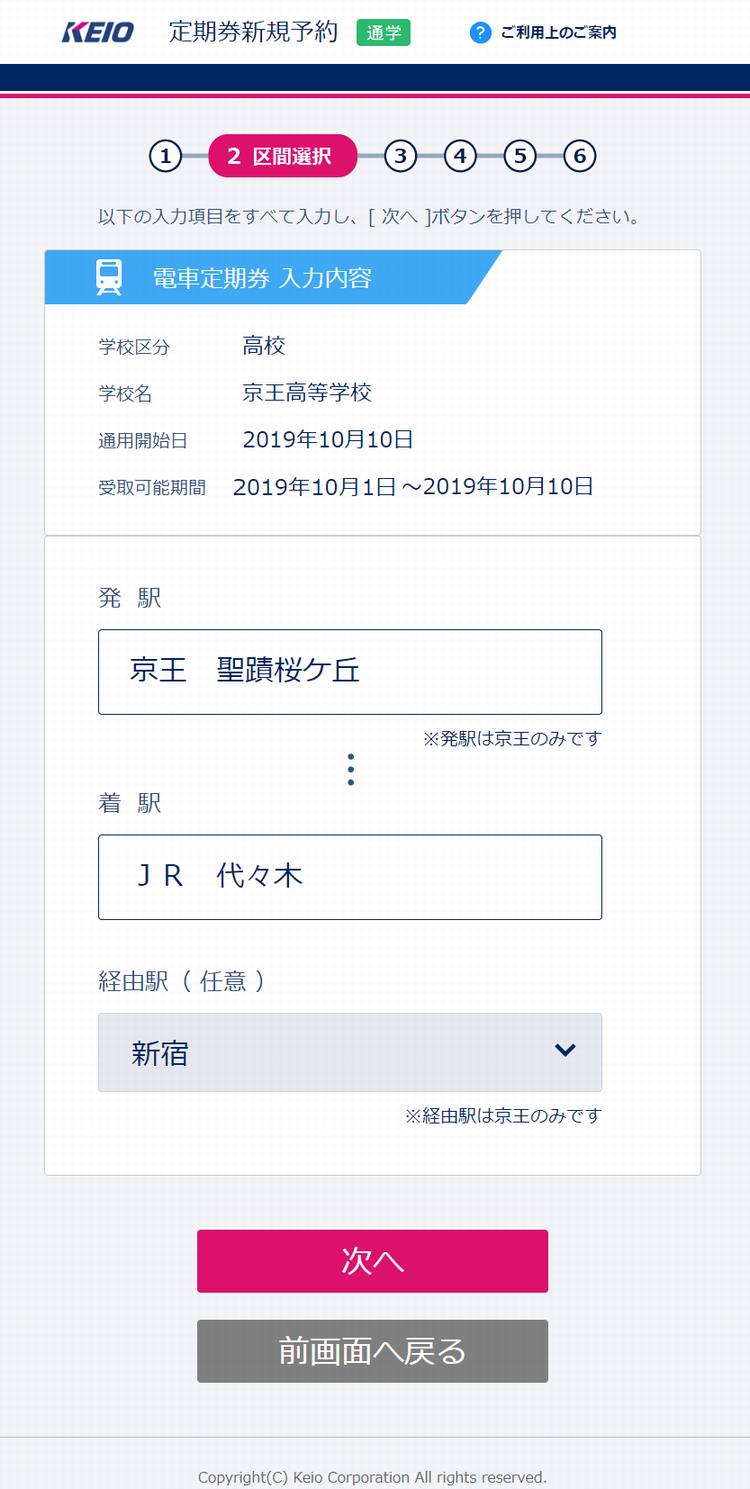
区間選択画面では、発駅、着駅、経由駅(任意)を選択し、「次へ」ボタンを押してください。
3 経路・期間選択
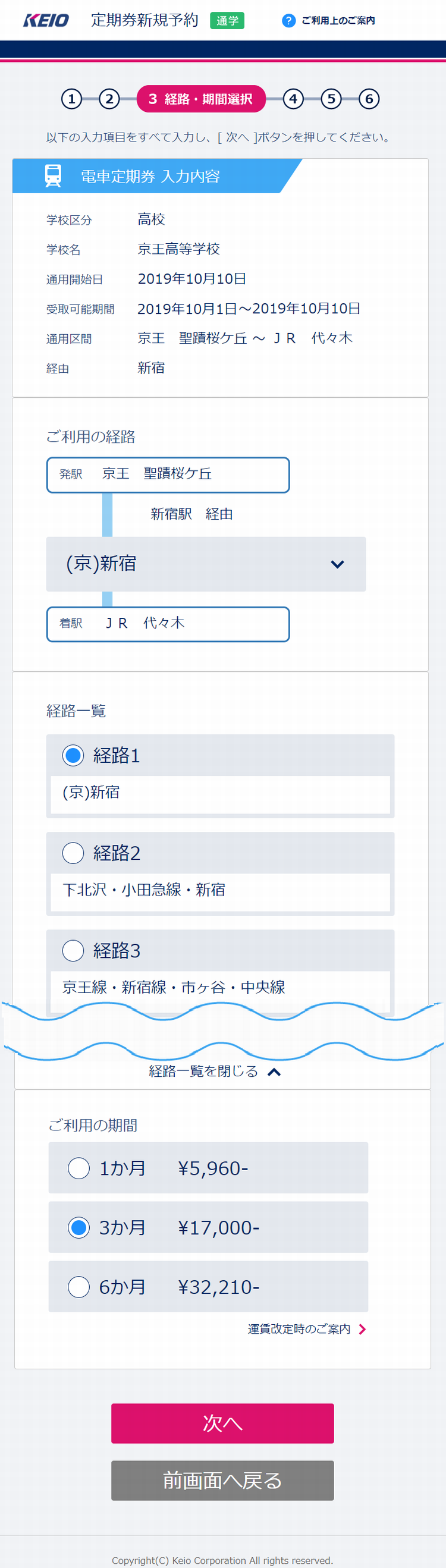
区間選択画面では、発駅、着駅、経由駅(任意)を選択し、「次へ」ボタンを押してください。
※発駅、経由駅は京王のみ指定できます。着駅は他社線を含む定期券発売可能な範囲で指定できます。
4 お客様情報入力

お客様情報画面では、カナ/英字氏名、氏名、性別、生年月日、電話番号、メールアドレス(入力確認含む)、学年、通学証明書画像ファイルのアップロード、予約確認番号、受取予定駅、受取予定日を選択し、「次へ」ボタンを押してください。
※通学証明書画像ファイルのアップロードについては、新規購入時に「卒業予定年月日」の証明がされた通学証明書類画像をアップロードいただくことで、卒業までの間、通学証明書類の確認を省略し、継続購入が可能となります。
5 予約情報確認
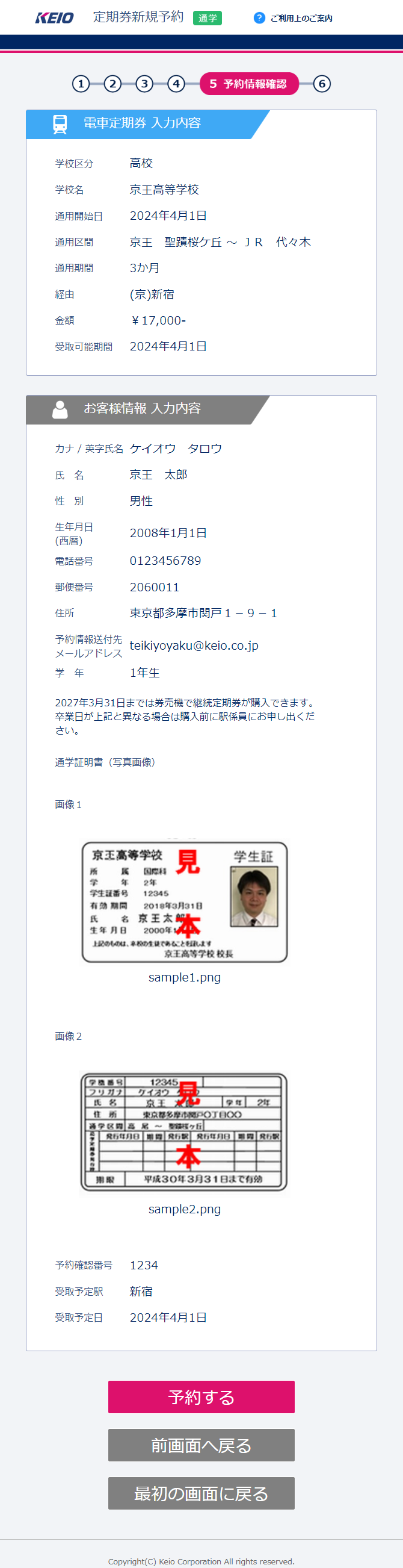
予約情報確認画面では、入力内容に誤りがないかを確認し、「予約する」ボタンを押すと予約完了になります。誤りがあった場合は、「前画面へ戻る」ボタンで戻り、修正してください。
※予約完了後は、内容の変更はできませんのでご注意ください。内容を変更する場合は、改めて新規予約が必要です。
6 予約完了
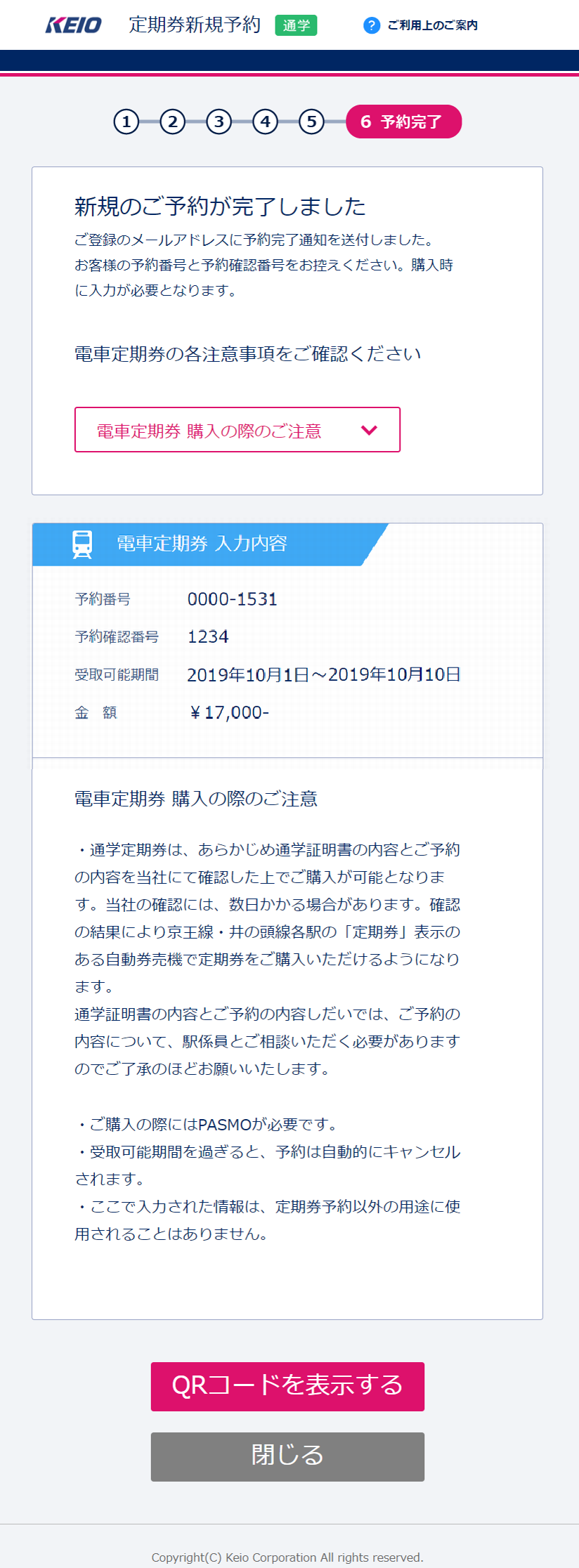
ご購入にはQRコードが必要です。(配信されたメール本文に記載されたURLから取得してください。)
※QRコードに対応していない自動券売機でのご購入には予約確認番号が必要です。予約番号、予約確認番号が記載されている予約完了メールを保存するか、本画面を保存すると便利です。
■ 注意事項
「電車定期券購入のご案内」メールにて「お客様の予約情報の確認が完了」の場合は各駅の自動券売機でQRコードを使用して購入することが可能です。
「ご予約の内容について、駅係員とご相談いただく必要がある」の場合には、「通学証明書」または「通学定期券購入兼用証明書(学生証)」をご持参の上駅係員とご相談のほどお願い致します。
購入
1 自動券売機で購入
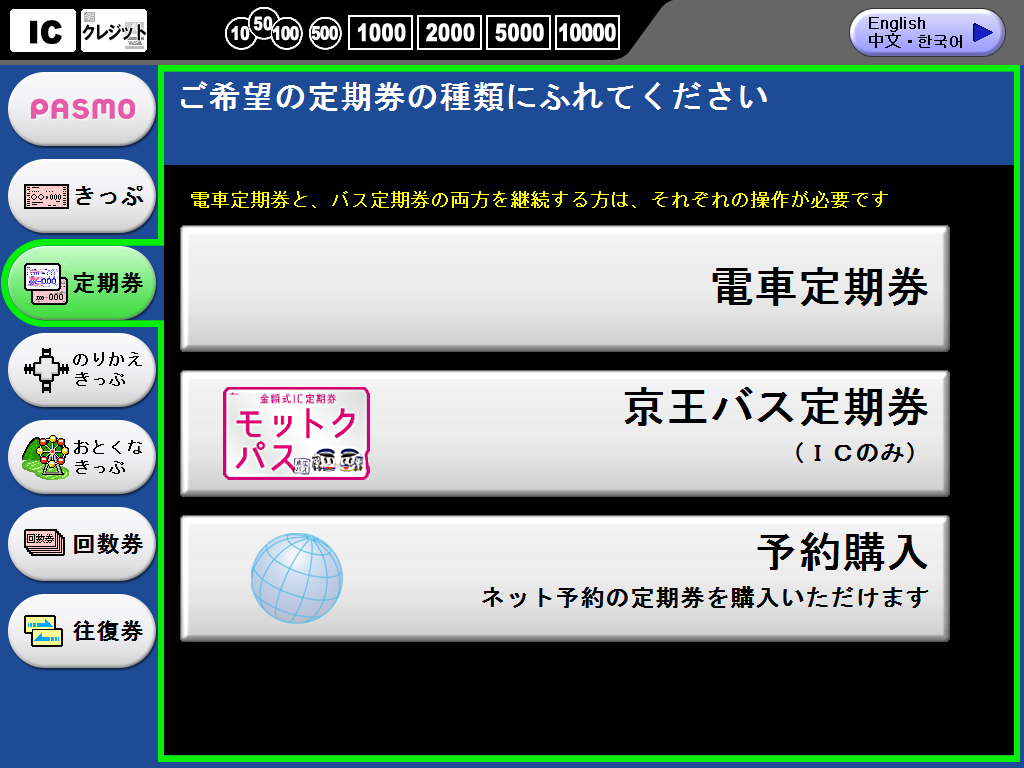
画面左にある「定期券」ボタンを選択し、「予約購入」ボタンにふれてください。
2 QRコード読み取り
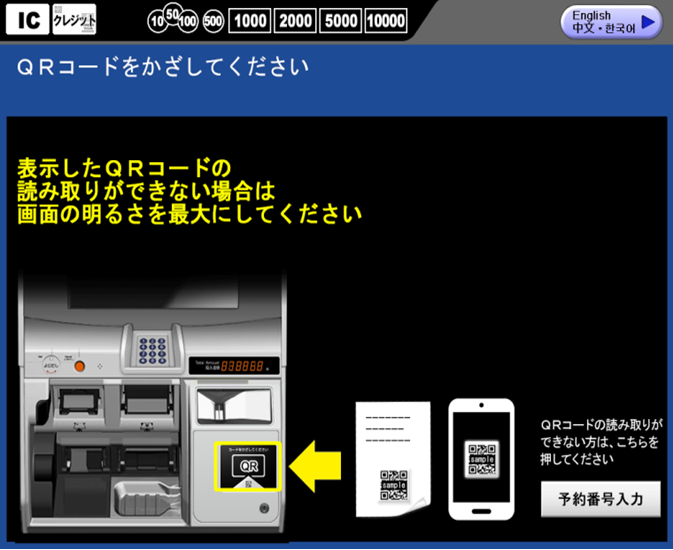
QRコードを読み取り部にかざしてください。
※読取部のない券売機では予約番号と予約確認番号を入力してください。
3 PASMOを自動券売機へ挿入
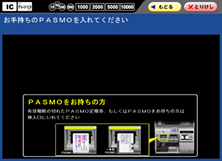
お手持ちの記名式PASMOを自動券売機に入れてください。
※磁気定期券での予約購入は出来ません。
※「PASMO定期券(新規)」での予約購入は出来ません。事前に記名式PASMOの購入が必要です。その際に別途デポジット代(500円)がかかります。
4 購入内容の確認
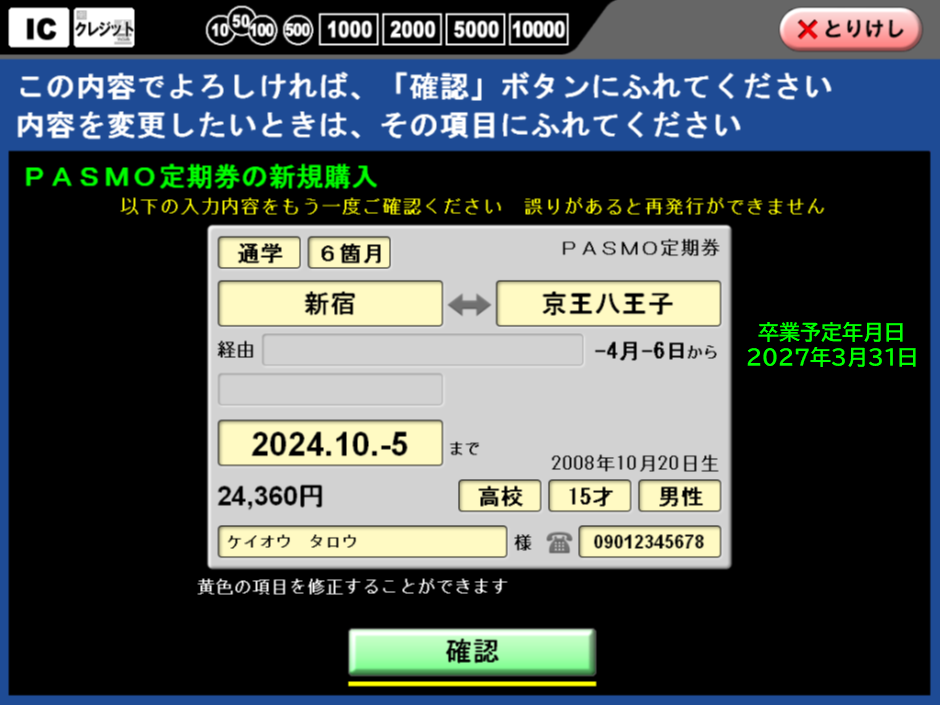
購入内容を確認し「確認」ボタンにふれてください。
内容に不備があれば、画面右上の「とりけし」ボタンにふれて、改めて新規予約をしてください。
5 お支払い
お支払いは現金もしくはクレジットカードとなります。
※「PASMO」は株式会社パスモの登録商標です。
※QRコードは株式会社デンソーウェーブの登録商標です。